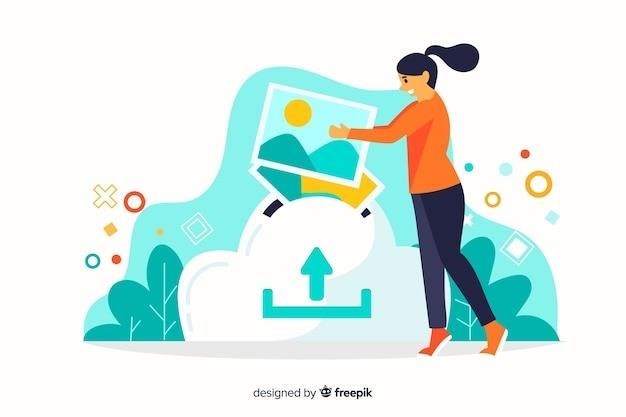Uploading PDFs to Squarespace⁚ A Comprehensive Guide
Squarespace offers a straightforward approach to uploading and embedding PDFs, making it simple to share documents, forms, portfolios, and other content with your audience. This guide will provide a comprehensive overview of various methods, troubleshooting tips, and best practices to ensure seamless integration of PDFs into your Squarespace website.
Understanding the Basics
Before diving into the specifics of uploading PDFs to Squarespace, it’s crucial to grasp the fundamental concepts. Squarespace offers multiple ways to integrate PDFs into your website, each with its own advantages and considerations. These methods include uploading PDFs directly to Squarespace, embedding them using the PDF Embed Block, linking to PDFs, and leveraging third-party services.
Understanding the distinctions between these approaches will help you choose the most appropriate method for your specific needs. For instance, direct uploads provide a simple way to make PDFs readily available for download, while embedding allows for interactive viewing within your website. Linking to PDFs offers a streamlined experience for users who wish to access the document externally.
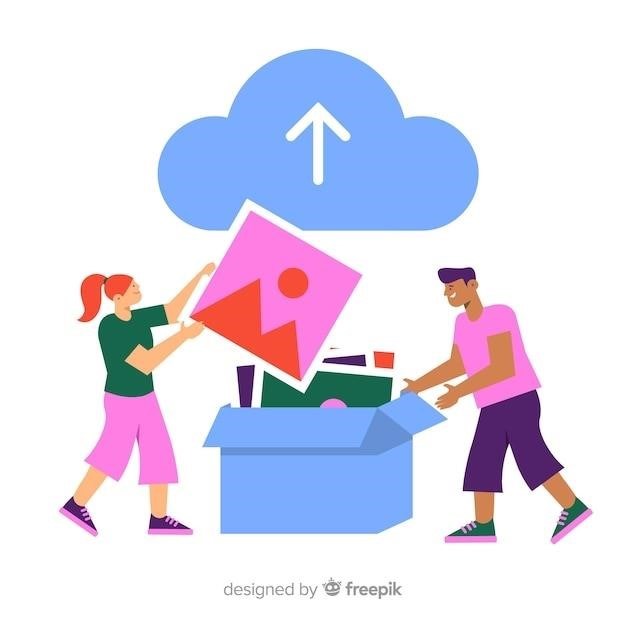
It’s essential to consider the purpose of your PDF and the desired user experience when deciding on the best upload method. Whether you aim to provide downloadable resources, showcase portfolio work, or share important information, Squarespace provides the tools to seamlessly incorporate PDFs into your website.
Uploading PDFs Directly to Squarespace
Squarespace’s built-in file manager makes uploading PDFs a straightforward process. This method is ideal for providing downloadable resources, such as brochures, forms, or white papers. Here’s a step-by-step guide⁚
- Navigate to the Page⁚ Go to the “Pages” tab in your Squarespace dashboard and select the page where you want to upload your PDF.
- Choose “Add” and “File”⁚ Click the “Add” button and select “File” from the available options.
- Upload Your PDF⁚ Drag and drop your PDF file into the designated area or click “Upload File” to browse your computer for the document. Squarespace will automatically create a link to the uploaded file.
- Customize the Link⁚ You can customize the text displayed for the link. Add a descriptive name or a call to action to encourage users to download the PDF.
Once uploaded, the PDF will be accessible through the link you created. Users can click the link to download the document directly from your Squarespace website. This method provides a simple and user-friendly way to share downloadable content with your audience.
Embedding PDFs with the PDF Embed Block
Squarespace’s PDF Embed Block allows you to display your PDF directly within your website, providing an interactive experience for visitors. This method is particularly useful for showcasing longer documents or presentations where users might prefer to read or scroll through the content online instead of downloading it. Here’s how to use the PDF Embed Block⁚
- Navigate to the Page⁚ Go to the “Pages” tab in your Squarespace dashboard and select the page where you want to embed the PDF.
- Add the PDF Embed Block⁚ Click the “Add” button and choose “PDF” from the block options.
- Upload Your PDF⁚ In the editing panel, expand the “PDF embed” option and upload your PDF file.
- Customize Display Options⁚ You can adjust settings like the PDF’s width, height, and whether it opens in a new window. These options allow you to customize the display of your embedded PDF within your page design.
Once embedded, your PDF will be displayed within the designated area of your page, allowing visitors to view and interact with the document directly within the context of your website. This method enhances user experience by providing a convenient and visually integrated way to access and engage with your PDF content.
Linking to PDFs
Linking to your PDF files on Squarespace provides a simple and effective way to make them accessible to your visitors while maintaining a clean and organized website structure. This method is ideal for when you want to offer a downloadable version of your PDF, allowing users to choose whether they want to view it online or save it for later access. Here’s how to link to a PDF⁚
- Select the Link Option⁚ Navigate to the “Pages” tab, choose the page where you want to add the link, and click the “Edit” button. Select the text or image you want to use as the link. Click the link icon to open the link editor.
- Upload Your PDF⁚ In the link editor, select the “Files” tab. Click on “Add File” and choose your PDF from your computer.
- Customize the Link Text⁚ Provide a clear and descriptive name for the link, such as “Download Brochure” or “View Our Report.” This helps users understand what they’re clicking on. You can also edit the text that appears when the link is hovered over, providing a more detailed description of the PDF’s content.
- Open in New Window⁚ You can choose to open the PDF in a new window or tab by enabling the “Open in New Window” option. This allows visitors to continue browsing your website without losing their current page.
By linking to your PDFs, you can offer a convenient and user-friendly method for your visitors to access and download important documents. It’s an essential tool for sharing information, resources, and valuable content in a structured and organized manner.
Troubleshooting Common Issues
While uploading PDFs to Squarespace is generally straightforward, you might encounter some hiccups along the way. Here are some common issues and solutions⁚
- File Size Limitations⁚ Squarespace has a file size limit for uploads. If your PDF exceeds this limit, you’ll need to reduce its size. Consider compressing images within the PDF or optimizing the content to decrease file size. Many online tools can help you with this task.
- PDF Not Displaying Correctly⁚ If your PDF isn’t displaying properly on your Squarespace website, ensure that the file itself is not corrupted. Try opening the PDF in a different program to confirm its integrity. If the PDF opens without issues in other programs, the problem might be with Squarespace’s rendering capabilities. In this case, consider alternative embedding methods or using a third-party service for PDF display.
- PDF Links Not Working⁚ Double-check the link URL in the Squarespace editor to ensure it points to the correct PDF file. Make sure the PDF is saved in the correct location on your website. If the link still isn’t working, try clearing your browser cache and cookies, as cached data can sometimes interfere with link functionality.
- Security Issues⁚ If your PDF is password protected, you might need to adjust your Squarespace settings to allow access. Check your Squarespace security settings and ensure that the PDF file is allowed to be accessed by your website visitors.
Remember, it’s always a good idea to test your PDF links and uploads on different devices and browsers to ensure consistent display and functionality across all platforms.
Using Third-Party Services
If you’re facing limitations with Squarespace’s built-in PDF functionality or want advanced features, consider using third-party services. These platforms offer various tools for hosting, displaying, and interacting with PDFs online⁚
- Issuu⁚ Issuu is a popular platform for showcasing digital publications, including PDFs. You can upload your PDF to Issuu, create a visually appealing online version, and then embed the Issuu viewer directly into your Squarespace website. This approach allows for interactive features like page flipping and zoom, enhancing the reader’s experience.
- Google Drive⁚ If you’re comfortable with Google Drive, you can upload your PDF to your Google Drive account. Then, use the “Share” option to generate a public link to the PDF. This link can be embedded into your Squarespace website using an iframe code. This method allows for easy sharing and viewing of PDFs hosted on Google Drive.
- PDF Embed Services⁚ Several online services specialize in embedding PDFs into websites. These services typically provide customization options for the embedded PDF viewer, including themes, navigation controls, and other features. Many of these services offer free plans or trials, allowing you to experiment before committing.
Third-party services can be a valuable resource for enhancing your Squarespace PDF experience, offering greater flexibility and functionality beyond Squarespace’s basic features. However, always choose reputable services and carefully review their terms of service and privacy policies to ensure compatibility with your website and user data security.
Optimizing PDFs for Squarespace
Optimizing your PDFs for Squarespace ensures a smooth upload and viewing experience for your visitors. Consider these tips to enhance performance and usability⁚
- Reduce File Size⁚ Large PDF files can slow down your website’s loading time, impacting user experience. Compress images within the PDF using image optimization tools like TinyPNG or Optimizilla. Reduce the resolution of images if possible without sacrificing quality. Consider using a lighter font to minimize the file size.
- Choose the Right Format⁚ While Squarespace supports various file formats, PDF is the most widely compatible option for displaying documents online; If your document is initially in a different format, convert it to PDF before uploading. Avoid using specialized PDF formats that may not be supported by all browsers.
- Optimize for Mobile⁚ With increasing mobile browsing, ensure your PDF is optimized for smaller screens. Use a responsive design approach to ensure readability and navigation on different devices. This may involve adjusting font sizes, margins, and image layouts for optimal mobile viewing.
- Use Bookmarks and Table of Contents⁚ If your PDF is lengthy, include bookmarks and a table of contents for easy navigation. This allows users to jump directly to specific sections, making it easier to find the information they need within the document. Squarespace may automatically generate bookmarks for PDFs with existing table of contents structures.
- Accessibility Considerations⁚ Ensure your PDF is accessible to users with disabilities. Use headings and alternative text for images to make the content understandable for screen readers. Consider using accessible fonts and color contrasts for optimal readability.
By optimizing your PDFs for Squarespace, you can improve the user experience, enhance website performance, and ensure your documents are displayed effectively across various devices.
File Size Limitations
Squarespace, like most web hosting platforms, has file size limitations to ensure efficient website performance and resource management. Understanding these limitations is crucial for avoiding upload issues and ensuring your PDFs are successfully integrated into your website.
While the exact file size limit may vary depending on your Squarespace plan and hosting configuration, the general guideline is around 100MB. However, smaller file sizes are always recommended for faster loading times and a better user experience;
If your PDF file exceeds the allowed limit, you’ll need to optimize it to reduce its size. Here are some strategies⁚
- Compress Images⁚ Images are often the largest contributors to file size. Compress images within the PDF using dedicated tools like TinyPNG or Optimizilla. These online services can significantly reduce image file sizes without compromising visual quality.
- Reduce Image Resolution⁚ If the image resolution is higher than necessary, consider lowering it. For web display, a lower resolution often suffices, especially if the images are not intended for print. Experiment with different resolutions to find the optimal balance between file size and visual quality.
- Use a Lighter Font⁚ Certain fonts, especially those with complex glyphs, can contribute to larger file sizes. Consider using a simpler font that is commonly available and optimized for screen display. For example, Arial or Helvetica are good choices for their readability and efficiency.
- Convert to a Different Format⁚ If your PDF is created from a different file format, consider converting it to a more compact format like EPUB or MOBI. These formats are often smaller than PDFs while maintaining the content integrity.
By following these tips, you can effectively reduce your PDF file size and ensure it meets Squarespace’s limitations, allowing for a seamless upload and display on your website.