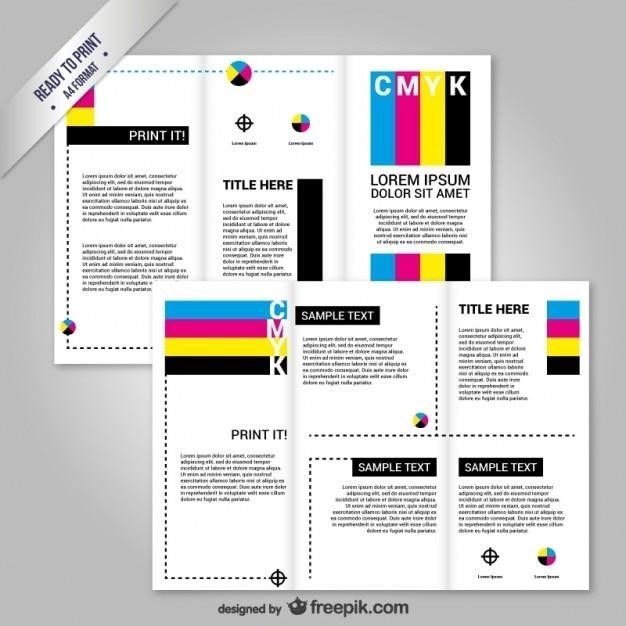Corsair iCUE H100x RGB ELITE Manual⁚ A Comprehensive Guide
This comprehensive guide will provide you with all the information you need to install, configure, and maintain your Corsair iCUE H100x RGB ELITE liquid CPU cooler. Whether you’re a seasoned PC builder or a first-time enthusiast, this manual will walk you through every step of the process, from initial installation to advanced customization options.
Introduction
Welcome to the comprehensive manual for the Corsair iCUE H100x RGB ELITE liquid CPU cooler. This guide is designed to provide you with a detailed understanding of your new cooler, covering everything from installation and setup to advanced customization and maintenance. The Corsair iCUE H100x RGB ELITE is a high-performance liquid CPU cooler that combines exceptional cooling capabilities with stunning aesthetics. This manual will serve as your comprehensive resource, guiding you through every aspect of your cooler’s functionality.
Throughout this guide, you will find clear instructions, detailed illustrations, and helpful troubleshooting tips. Whether you are a seasoned PC builder or a first-time enthusiast, this manual will equip you with the knowledge you need to install, configure, and maintain your iCUE H100x RGB ELITE for optimal performance and longevity. Let’s begin our journey into the world of advanced liquid cooling with Corsair.
Overview of the Corsair iCUE H100x RGB ELITE
The Corsair iCUE H100x RGB ELITE is a high-performance 240mm liquid CPU cooler designed to keep your processor cool and running smoothly, even under heavy workloads. This cooler combines advanced cooling technology with stunning aesthetics, making it a perfect choice for PC enthusiasts who demand both performance and style. The iCUE H100x RGB ELITE features a powerful pump unit, a large 240mm radiator, and two Corsair SP120 RGB ELITE Series PWM fans with AirGuide technology for efficient heat dissipation.
The cooler’s RGB lighting capabilities add a vibrant touch to your system, with 32 individually addressable LEDs on the pump head and eight more per fan. The iCUE H100x RGB ELITE is compatible with a wide range of Intel and AMD sockets, ensuring compatibility with most modern motherboards. The iCUE H100x RGB ELITE offers a user-friendly installation process and seamless integration with Corsair’s iCUE software, allowing you to customize lighting effects, monitor performance, and fine-tune fan speeds for optimal cooling performance.
Key Features and Specifications
The Corsair iCUE H100x RGB ELITE boasts a range of features designed to deliver exceptional cooling performance and a visually stunning aesthetic. Here are some of its key highlights⁚
- High-Performance Cooling⁚ The iCUE H100x RGB ELITE utilizes a powerful pump unit and a large 240mm radiator, combined with two Corsair SP120 RGB ELITE Series PWM fans with AirGuide technology, to effectively dissipate heat from your CPU.
- Stunning RGB Lighting⁚ The cooler features 32 individually addressable LEDs on the pump head and eight more per fan, allowing for vibrant and customizable lighting effects. You can control the lighting through Corsair’s iCUE software or via a standard 5V motherboard ARGB header.
- Wide Socket Compatibility⁚ The iCUE H100x RGB ELITE supports a wide range of Intel and AMD sockets, including LGA 1700, 1200, 115X, 2066, AMD AM5, and AM4, ensuring compatibility with most modern motherboards.
- iCUE Software Integration⁚ The cooler seamlessly integrates with Corsair’s iCUE software, providing advanced control over lighting effects, fan speeds, and performance monitoring.
- AirGuide Technology⁚ The Corsair SP120 RGB ELITE Series PWM fans feature AirGuide technology, which directs airflow through strategically designed fins to improve cooling efficiency.
Installation Guide
Installing the Corsair iCUE H100x RGB ELITE is a straightforward process, but it’s essential to follow the instructions carefully to ensure proper installation and optimal performance. The installation guide will walk you through each step, from attaching the backplate to connecting the cooler’s components to your system.
Before you begin, make sure you have all the necessary components, including the cooler unit, mounting hardware, fans, and cables. It’s also a good idea to consult your motherboard manual for specific socket installation instructions, as they may vary slightly depending on your motherboard model.
The installation guide will provide clear visual aids and detailed instructions for each step, making the process easy to understand. If you encounter any difficulties, refer to the troubleshooting section or contact Corsair support for assistance.
Installing the Intel Backplate
The Intel backplate is a crucial component that provides a secure foundation for your CPU cooler. It’s designed to distribute mounting pressure evenly across the socket, ensuring a stable and reliable connection. To install the Intel backplate, follow these steps⁚
Locate the backplate⁚ The Intel backplate will be included in the cooler’s packaging. It’s usually a metal plate with four mounting holes.
Align the backplate⁚ Position the backplate over the corresponding mounting holes on the back of your motherboard.
Secure the backplate⁚ Use the provided screws to secure the backplate to the motherboard. Make sure the screws are tightened securely but not overtightened, as this could damage the motherboard.
Once the backplate is securely installed, you can proceed to the next step of installing the standoff screws. Ensure the backplate is correctly aligned and securely attached to the motherboard before moving on.
Installing the Intel Standoff Screws
The Intel standoff screws are designed to elevate the cooler’s mounting bracket above the motherboard, creating the necessary clearance for the pump unit to be properly attached. Installing these screws correctly is vital for ensuring a secure and stable connection. Here’s how to install them⁚
Locate the standoff screws⁚ You’ll find the standoff screws included in the cooler’s packaging. They are typically short, threaded screws with a slightly larger head.
Align the screws⁚ Align the standoff screws with the corresponding holes on the backplate. Each screw should align with a mounting hole on the backplate.
Screw in the standoffs⁚ Gently screw in the standoff screws until they are snug but not fully tightened. Make sure the screws are not overtightened, as this could damage the backplate or motherboard.
Once the standoff screws are securely installed, you can proceed to the next step, which is installing the fans and radiator.
Installing the Fans and Radiator
The fans and radiator are the heart of the Corsair iCUE H100x RGB ELITE liquid CPU cooler. They work together to dissipate heat from the CPU, keeping it cool under heavy loads. Here’s how to install them⁚
Mount the radiator⁚ Position the radiator securely onto the mounting bracket. Ensure the radiator is properly aligned with the backplate and standoff screws. Use the included screws to attach the radiator to the mounting bracket.
Install the fans⁚ Attach the fans to the radiator using the provided clips or screws. Make sure the fans are facing the correct direction, with the arrows on the fan housing pointing towards the radiator.
Connect the fan cables⁚ Connect the fans to the cooler’s PWM fan splitter cable. This cable will distribute power to both fans and provide a single connection point to the motherboard.
After installing the fans and radiator, you can move on to the next step⁚ installing the pump unit.
Installing the Pump Unit
The pump unit is the core of the Corsair iCUE H100x RGB ELITE, responsible for circulating the coolant through the radiator. Installing it correctly ensures efficient heat transfer and optimal cooling performance.
Align the pump⁚ Carefully align the pump unit over the CPU socket, ensuring the mounting bracket is properly engaged with the standoff screws.
Secure the pump⁚ Gently tighten the pump unit’s mounting screws in a crisscross pattern to ensure even pressure. Do not overtighten.
Connect the cables⁚ Connect the pump power cable to an available SATA power connector on your power supply unit. Connect the pump tach cable to the CPU_FAN header on your motherboard.
Connect the data cable⁚ If you’re using the iCUE software for lighting control and monitoring, connect the data cable to the USB 2.0 Internal header on your motherboard.
With the pump unit securely installed, you’re ready to power up your system and enjoy the benefits of the Corsair iCUE H100x RGB ELITE liquid CPU cooler.
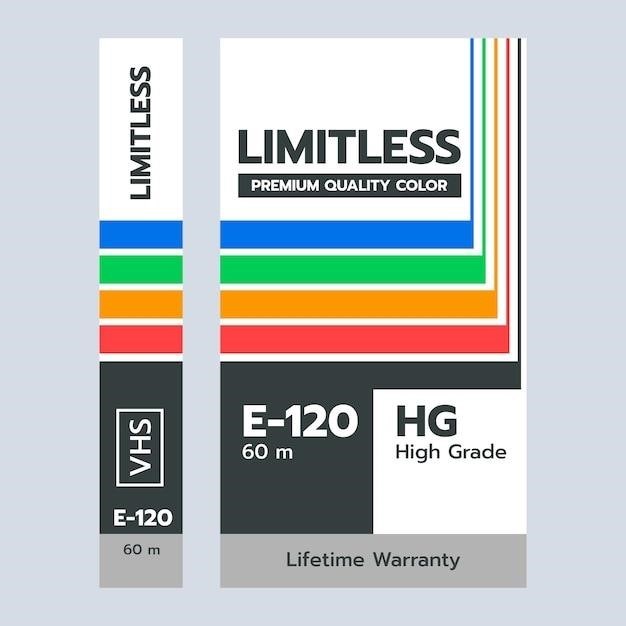
Troubleshooting
While the Corsair iCUE H100x RGB ELITE is designed for reliable performance, you might encounter issues during installation or operation. Here’s a guide to common troubleshooting steps⁚
Check connections⁚ Ensure all cables are properly connected to the pump, fans, motherboard, and power supply. Double-check the pump power cable, data cable, fan connections, and the pump tach cable to the CPU_FAN header.
Verify installation⁚ Make sure the cooler is correctly mounted and that the backplate is securely attached to the motherboard. Ensure that the mounting screws are tightened evenly without excessive force.
Update firmware⁚ The latest firmware updates may address compatibility issues or improve performance. Check the Corsair website for the latest firmware for your iCUE H100x RGB ELITE and follow the instructions to update it.
Check the iCUE software⁚ If you’re using the iCUE software, ensure it’s up-to-date and that the cooler is recognized. If you’re experiencing issues with the software, try restarting it or reinstalling it.
Contact support⁚ If these steps don’t resolve the issue, contact Corsair support for further assistance. They can provide tailored troubleshooting guidance based on your specific problem.
By following these troubleshooting steps, you can quickly identify and resolve most common issues with your Corsair iCUE H100x RGB ELITE.
Frequently Asked Questions (FAQ)
Here are some commonly asked questions about the Corsair iCUE H100x RGB ELITE⁚
- Does the H100x RGB ELITE come with a manual? It’s common for the H100x RGB ELITE to include a Quick Start Guide. However, if yours didn’t, you can easily find the manual online on Corsair’s website or on websites like ManualsLib.com.
- Why does my pump RGB blink and my PC not boot? If your H100x pump RGB blinks and your PC doesn’t boot, it could be due to an issue with the ARGB cable connection. Try disconnecting the pump RGB cable and see if your PC boots. If it does, you may have a faulty cable or an issue with the motherboard’s ARGB header.
- What is the SATA power cable for? The SATA power cable provides power to the pump unit. It’s essential for the pump to function and circulate the coolant within the cooler. Make sure it’s connected to a free SATA power connector on your power supply.
- Can I use the H100x RGB ELITE without the iCUE software? While the iCUE software offers advanced features, you can still use the H100x RGB ELITE without it. The pump and fans will function normally, but you won’t have control over the RGB lighting or advanced fan speed settings.
- Is there a warranty for the H100x RGB ELITE? Corsair offers a standard warranty for its products, which can vary depending on the region and the specific model. Check the Corsair website or your purchase documentation for details on the warranty coverage.
This FAQ covers common questions, but if you have further inquiries, don’t hesitate to consult the official Corsair documentation or contact their customer support for assistance.
iCUE Software Integration
The Corsair iCUE software unlocks a world of customization and control for your iCUE H100x RGB ELITE. This powerful software suite allows you to manage various aspects of your cooler, from RGB lighting effects to fan speed profiles.
Once you have the iCUE software installed, connect the H100x RGB ELITE to your PC. iCUE will automatically detect the cooler and allow you to access its settings. You can adjust the RGB lighting, creating stunning effects that match your PC’s theme or even synchronize with other iCUE-compatible devices.
Beyond RGB, iCUE provides control over fan speed profiles. You can create custom fan curves based on CPU temperature, ensuring optimal cooling performance while keeping noise levels under control. The iCUE software empowers you to fine-tune the H100x RGB ELITE to your exact preferences, achieving the perfect balance between performance and aesthetics.
RGB Lighting Control
The iCUE H100x RGB ELITE boasts stunning RGB lighting, bringing a vibrant touch to your PC build. With 32 individually addressable LEDs on the pump head and eight more per fan, the possibilities for customization are endless. You can create unique lighting effects, synchronize with other iCUE-compatible components, or even match the lighting to your system’s theme.
The iCUE software provides a user-friendly interface for controlling the RGB lighting. You can select from a wide range of pre-set lighting effects, including static colors, breathing patterns, and dynamic color cycles. For a more personalized touch, you can create custom lighting profiles using the iCUE software’s intuitive tools.
For those seeking a more advanced level of control, the iCUE H100x RGB ELITE is compatible with the Commander Core XT controller. This allows for even finer control over the RGB lighting, including the ability to create custom lighting patterns and animations. Whether you prefer subtle glows or vibrant displays, the iCUE H100x RGB ELITE offers the flexibility to create a truly unique and captivating lighting experience.
Maintenance and Care
Proper maintenance is crucial for ensuring the longevity and optimal performance of your iCUE H100x RGB ELITE. While the cooler is designed for low-maintenance operation, there are a few simple steps you can take to keep it running smoothly.
Regularly check the fans for dust accumulation. Use a compressed air can to gently blow away any dust particles. Avoid using any liquid cleaners or abrasive materials, as these can damage the fans. You can also consider using a fan filter to minimize dust buildup.
It’s also important to keep the radiator clean. If you notice any dust buildup on the radiator fins, you can use a soft brush or compressed air to clean it. Avoid using any harsh chemicals or cleaners. For more thorough cleaning, you can remove the radiator and rinse it with distilled water. Allow the radiator to air dry completely before reinstalling it.
By following these simple maintenance tips, you can ensure that your iCUE H100x RGB ELITE continues to provide reliable cooling performance for years to come.
The Corsair iCUE H100x RGB ELITE is a powerful and aesthetically pleasing liquid CPU cooler that offers exceptional cooling performance and customizable RGB lighting. With its easy installation process, intuitive software integration, and robust build quality, it’s an excellent choice for PC enthusiasts who demand both performance and style.
Whether you’re upgrading your existing cooling solution or building a new PC, the iCUE H100x RGB ELITE is sure to impress. Its combination of advanced features and user-friendly design makes it a top contender in the world of liquid CPU coolers. Enjoy the benefits of lower temperatures, enhanced stability, and eye-catching aesthetics with this impressive cooling solution.